Asset-Bundle
Die Asset-Bundle-Funktion von 8th Wall's Cloud Editor ermöglicht die Verwendung von Assets aus mehreren Dateien. Bei diesen Assets handelt es sich in der Regel um Dateien, die intern über relative Pfade aufeinander verweisen. ".glTF", ".hcap", ".msdf" und Cubemap-Assets sind einige gängige Beispiele.
Im Falle von .hcap-Dateien laden Sie das Asset über die "Haupt"-Datei, z.B. "mein-hologramm.hcap". In dieser Datei befinden sich viele Verweise auf andere abhängige Ressourcen, wie z.B. .mp4- und .bin-Dateien. Diese Dateinamen werden von der Hauptdatei als URLs mit Pfaden relativ zur .hcap-Datei referenziert und geladen.
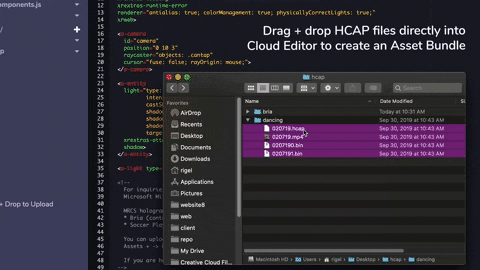
Asset-Bundle erstellen
1. Bereiten Sie Ihre Dateien vor
Verwenden Sie eine der folgenden Methoden, um Ihre Dateien vor dem Hochladen vorzubereiten:
- Wählen Sie die einzelnen Dateien aus Ihrem lokalen Dateisystem mehrfach aus
- Erstellen Sie eine ZIP-Datei.
- Suchen Sie das Verzeichnis, das alle für Ihr Asset benötigten Dateien enthält (Hinweis: Der Upload von Verzeichnissen wird nicht von allen Browsern unterstützt!)
2. Neues Asset-Bundle erstellen
Option 1
Klicken Sie im Cloud Editor auf das "+" rechts neben ASSETS und wählen Sie "Neues Asset-Bundle". Wählen Sie als nächstes den Asset-Typ aus. Wenn Sie kein glTF- oder HCAP-Asset hochladen möchten, wählen Sie "Andere".

Option 2
Alternativ können Sie die Assets oder ZIP-Dateien auch direkt in den Bereich ASSETS unten rechts im Cloud Editor ziehen.

3. Vorschau Asset-Bundle
Nachdem die Dateien hochgeladen wurden, können Sie die Assets in der Vorschau ansehen, bevor Sie sie zu Ihrem Projekt hinzufügen. Wählen Sie einzelne Dateien im linken Fensterbereich aus, um sie rechts in der Vorschau anzuzeigen.

4. Wählen Sie die Datei "main"
Wenn Ihr Asset-Typ einen Verweis auf eine Datei erfordert, legen Sie diese Datei als Ihre "Hauptdatei" fest. Wenn Ihr Asset-Typ einen Verweis auf einen Ordner erfordert (Cubemaps usw.), legen Sie "none" als "Hauptdatei" fest.
Hinweis: Dieser Schritt ist für glTF- oder HCAP-Assets nicht erforderlich. Die Hauptdatei wird für diese Asset-Typen automatisch eingestellt.
Die Hauptdatei kann später nicht mehr geändert werden. Wenn Sie die falsche Datei auswählen, müssen Sie das Asset-Bundle erneut hochladen.
5. Asset-Bundle-Name festlegen
Geben Sie dem Asset-Bundle einen Namen. Dies ist der Dateiname, unter dem Sie in Ihrem Projekt auf das Asset-Bundle zugreifen werden.
6. Klicken Sie auf "Bündel erstellen"
Der Upload Ihres Asset-Bundles wird abgeschlossen und es wird Ihrem Cloud Editor-Projekt hinzugefügt.
Vorschau Asset-Bundle
Assets können direkt im Cloud Editor in der Vorschau angezeigt werden. Wählen Sie links ein Asset aus, um es rechts in der Vorschau anzuzeigen. Sie können eine Vorschau für ein bestimmtes Asset innerhalb des Bundles anzeigen, indem Sie das Menü "Inhalt anzeigen" auf der rechten Seite erweitern und ein Asset darin auswählen.

Asset-Bundle umbenennen
Um ein Asset umzubenennen, klicken Sie auf das "Pfeil-nach-unten"-Symbol rechts neben Ihrem Asset und wählen Sie Umbenennen. Bearbeiten Sie den Namen des Assets und drücken Sie zum Speichern die Eingabetaste. Wichtig: Wenn Sie ein Asset umbenennen, müssen Sie Ihr Projekt durchgehen und sicherstellen, dass alle Referenzen auf den aktualisierten Assetnamen verweisen.
Asset-Bundle löschen
Um ein Asset zu löschen, klicken Sie auf das "Pfeil-nach-unten"-Symbol rechts neben Ihrem Asset und wählen Sie Löschen.
Asset-Bundle referenzieren
Um das Asset-Bundle aus einer html Datei in Ihrem Projekt (z.B. body.html) zu referenzieren, geben Sie einfach den entsprechenden Pfad zum Parameter src= oder gltf-model= an.
Um das Asset-Bundle von javascript zu referenzieren, verwenden Sie require()
Beispiel - HTML
<!-- Example 1 -->
<a-assets>
<a-asset-item id="myModel" src="assets/sand-castle.gltf"></a-asset-item>
</a-assets>
<a-entity
id="model"
gltf-model="#myModel"
class="cantap"
scale="3 3 3"
shadow="receive: false">
</a-entity>
<!-- Example 2 -->
<holo-cap
id="holo"
src="./assets/my-hologram.hcap"
holo-scale="6"
holo-touch-target="1.65 0.35"
xrextras-hold-drag
xrextras-two-finger-rotate
xrextras-pinch-scale="scale: 6">
</holo-cap>
Beispiel - javascript
const modelFile = require('./assets/my-model.gltf')